Как получить доступ к микрофону в браузере, настройка микрофона
Опубликовано: 13.10.2017
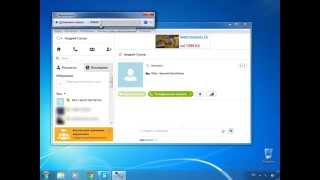
Что вы делаете, когда при переходе на сайт браузер Google Chrome запрашивает разрешение для подключения камеры и микрофона? Разрешаете, если хотите получить ту или иную информацию? Верно, так делают все пользователи. Но… слышали ли вы когда-либо , что злоумышленники могут обнаружить уязвимость в браузере и включать камеру или микрофон не зависимо от того, разрешили ли вы это сделать или нет?
Более того, если вы ранее разрешали какому бы то ни было сайту подключить камеру или микрофон через Google Chrome, в таком случае в следующий раз, при посещении этого веб-ресурса, камера и микрофон включатся автоматически.
Как настроить работу Google Chrome так, чтобы запретить браузеру запускать камеру и микрофон?
Для начала удалим те сайты, которым вы раньше предоставляли доступ к встроенным камере и микрофону:
— копируем адрес — chrome://settings/contentExceptions#media-stream и вставляем в адресную строку браузера Chrome, открываем страницу
— тут же откроется специальный интерфейс, в котором хранятся все записи тех веб-ресурсов, которые ранее было дано разрешение на включение камеры и микрофона. Всё удаляем!
Теперь откройте меню настроек самого браузера и в пункте Содержание страницы поставьте радио-кнопку напротив Не предоставлять сайтам доступ к камере и микрофону, вместо дефолтного — Спрашивать, если сайт пытается получить доступ к камере или микрофону, не забудьте кликнуть по кнопке Готово.
Всё, с этого момента Google Chrome не сможет воспользоваться камерой и микрофоном без вашего разрешения.
Что делать если не работает веб камера на Windows 10 Anniversary Update?